iPad: Seguridad y privacidad
Aprenda a crear y cambiar un código de acceso y a configurar Touch ID.
Aprenda a proteger su privacidad mediante la configuración de un código de acceso en su iPad, además de con Touch ID, que permite desbloquear la tableta sin un código de acceso.
Antes de empezar
Las demostraciones de este curso usan un iPad sin botón de inicio físico. Si su tableta es diferente, algunos de los pasos pueden variar un poco, pero igualmente podrá seguirlos.
Antes de empezar, asegúrese de que su iPad está encendido y cargado por completo. El software operativo también debe estar actualizado.
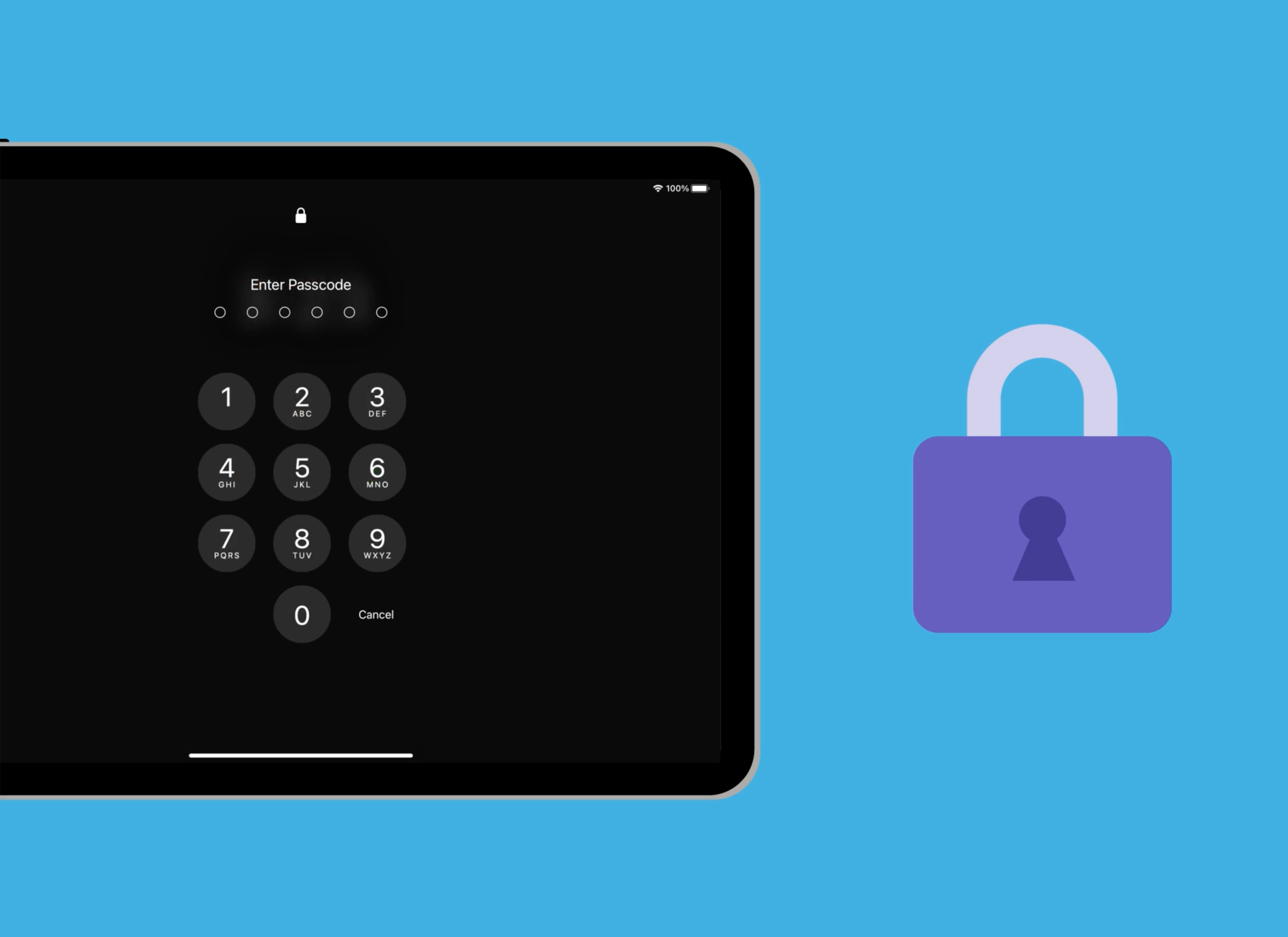
Configuración de un código de acceso y de un tiempo de espera de bloqueo automático
Para configurar un código de acceso, primero abra la aplicación Ajustes (Settings) y, en el menú de la izquierda, toque Touch ID y contraseña (Touch ID & Password):
- A la derecha de la pantalla aparecerán unas opciones. Busque la opción Activar código de acceso (Turn Passcode On) y púlsela.
- Pulse en Opciones de código de acceso (Passcode Options) para ver diferentes tipos de códigos de acceso que puede usar. En este curso usaremos un número de seis dígitos.
- Introduzca su código. Si el iPad le indica que es un código demasiado débil, toque Cambiar código (Change Passcode) e inténtelo de nuevo.
- Si tiene configurado un ID de Apple con su iPad, puede añadir el código de acceso a su cuenta.
- Toque Requerir código (Require Passcode) para establecer un tiempo de espera de bloqueo automático de 5 minutos.
- Para establecer un nuevo código, toque Cambiar código (Change Passcode) y siga los pasos para configurar un nuevo número de seis dígitos.
- Es una buena idea guardar una copia de su código en un lugar seguro.
Configuración de Touch ID
Si configura Touch ID, podrá desbloquear el iPad con la huella dactilar. Esta puede ser una forma más rápida y cómoda de desbloquear el iPad, pero aun así necesitará un código de acceso para mantener protegida su información. Recuerde que siempre puede desbloquear el iPad con el código, incluso si tiene configurado Touch ID.
También puede usar Touch ID para otras cosas, como:
- autorizar pagos en iTunes y en la App Store.
- desbloquear la aplicación Cartera (Wallet) y Apple Pay para pagar en el mostrador de una tienda
- introducir contraseñas de forma automática al iniciar sesión en aplicaciones y sitios web.
Para configurar Touch ID:
- En la aplicación Ajustes (Settings), localice la opción Touch ID y código (Touch ID & Passcode).
- Escriba su código para acceder a estos ajustes.
- A la derecha de la pantalla, toque Añadir huella dactilar (Add a Fingerprint).
- Siga las instrucciones que aparezcan en pantalla colocando y moviendo el dedo sobre el botón de encendido del iPad. El sensor de huellas dactilares está en el interior del botón de encendido.
- Tendrá que tocar varias veces Continuar (Continue), ya que el iPad registra la totalidad de la huella dactilar.
- El proceso habrá finalizado cuando regrese a la pantalla Touch ID y código (Touch ID & Passcode).
Cómo probar Touch ID
Para probar que Touch ID funciona correctamente:
- Pulse el botón de encendido para apagar la pantalla del iPad.
- Pulse de nuevo el botón de encendido para activar el iPad.
- En lugar de deslizar el dedo hacia arriba para desbloquer, apoye el dedo sobre la superficie del botón de encendido.
- El sensor situado dentro del botón reconocerá su huella dactilar y Touch ID desbloqueará el iPad.